 | ||
Q: How do I best use the team collaboration feature in LISTSERV Maestro? The team collaboration feature in LISTSERV Maestro provides an excellent way to share the work on mailings among a group of users, such as members of a department and so on. However, this feature can also have a few unexpected aspects. Let's take a look at a few scenarios and how to take advantage of team collaboration defaults to make group management more smooth. Unexpected Challenges At a university, Bob sent the all-campus newsletter job last week. Bob is out this week so it's Fred's job to send the newsletter this week. But when he logs in to LISTSERV Maestro, he is unable to see last week's job. Bob had forgotten to "share" the job through team collaboration when he set up the job last week. Carolyn recently joined the Public Affairs Department at a company. She is assigned to work on the weekly intra-company email newsletter managed within LISTSERV Maestro. Her colleague Linda, tells her to start by copying the previous week's newsletter job and replacing content articles. Unfortunately, when Carolyn logs in to LISTSERV Maestro, she is unable to see any of the previous newsletter jobs. Case 1: Bob and Fred In the first case above, everyone in Bob's workgroup had been trained that they had to remember to "share" their jobs through team collaboration every time they started a new job, even if it was a copy of a previous job. This works fine, until you forget to do it. But there is a better way. Bob (and every other user in the group) can and should set team collaboration defaults that will automatically be applied every time they create a new job. They don't even have to think about it. Log in as a Maestro user in the usual way. Near the upper right corner, select "Preferences" and then click on "Job Definition". Then define the settings that you want for your other team members: 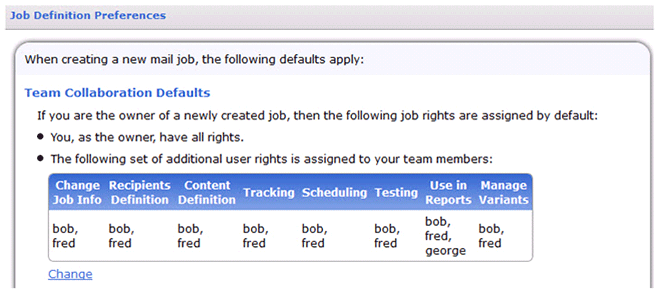 In this case, Bob and Fred will have full collaboration rights on all jobs, while George can access their jobs for follow-up reporting and statistical analysis. Note that the "Use in Reports" setting is what also allows Fred to see all of Bob's jobs in the completed job listing and allows him to create a new job by copying from a previous job that Bob completed. There are a variety of other job definition settings that can be made under Preferences to minimize errors and save time when creating new jobs, but one of the most important is the team collaboration defaults. Have you set yours? Case 2: Carolyn and Linda In the above case, all LISTSERV Maestro users can set their own personal preferences. Dealing with the second case (Carolyn's) involves the LISTSERV Maestro administrator anticipating that group membership may change over time and taking advance action to prepare for that eventuality. To allow for a new member to join the group later and be able to immediately see all previous completed and open jobs in that group, the administrator adds a new account that can be named anything, but we will call it "user1". It's best to do this when the group and its user accounts are first created, but this can also be done at any later time. 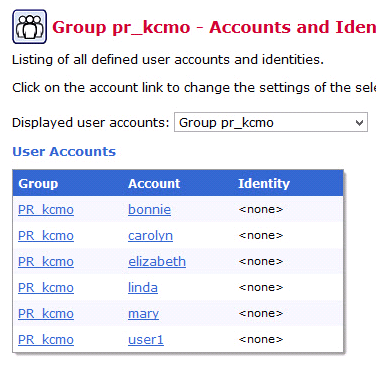 For security reasons, this "user1" account is granted minimal user rights. (These can be changed later when the account is activated): 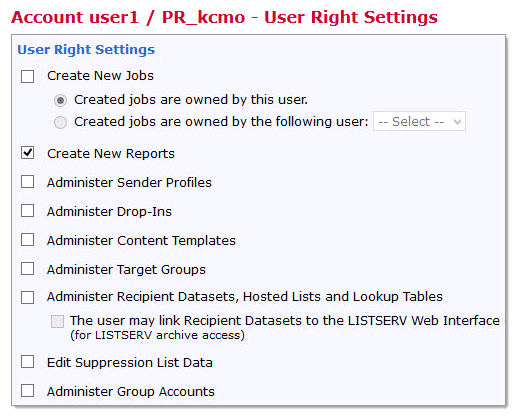 Then the actual team collaboration defaults are set in preferences by the other group members (as was done in the Case 1 above):  Note again that the only ongoing permission needed is "Use in Reports" to allow this user to be able to see completed and open jobs when the account is activated sometime in the future. To activate this account, the administrator simply logs in and renames the account from "user1" to a more appropriate name, then assigns user rights as appropriate. Once that is done, other group members will likely need to adjust their team collaboration defaults. If a group member is reassigned out of the group (for example Linda) and a new person comes in, it is usually easier to simply rename the "Linda" account at that time, holding "user1" in reserve for actual group growth. At that time you may want to add a new account "user2" to allow further expansion in the future. A Better Way? Both cases above share a possible disadvantage in that each relies on all of the group members to set their team collaboration defaults in a similar manner and possibly adjust them again later as the group membership changes. Anything that relies on multiple users taking the same action at the same time may be subject to mistakes. To overcome this, it's important to remember that team collaboration settings can only be made by the owner of any job. So the solution is for the administrator to create a special user account in a group that will be the owner of all jobs created in that group, no matter which user actually creates the job. We'll call this user the "superuser". It has no special powers or differences from any other user, except that it will be the owner of all jobs and thus the one account that can define team collaboration defaults for all other users in the group. This is most easily assigned from Global Settings > Maestro User Interface > User Rights: 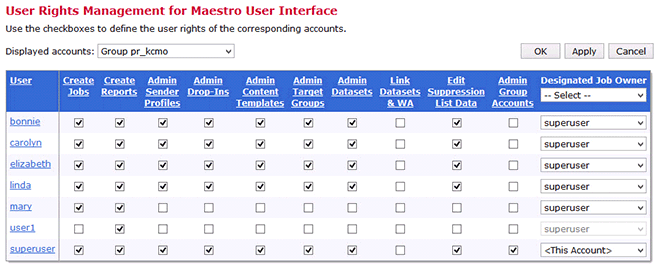 Then log in to the group as a normal user but using the "superuser" account and assign team collaboration defaults as appropriate: 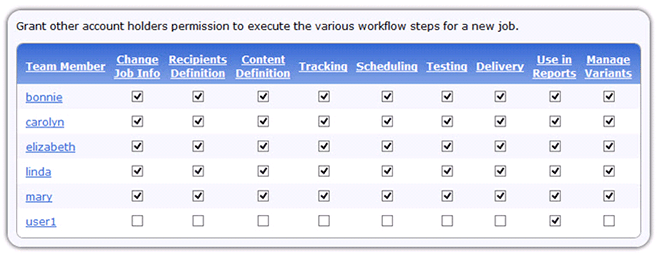 This way all the team collaboration defaults are set by one user and are easily changed by the same one user, whenever changes are necessary. We hope this gives you some insight into how to resolve issues that sometimes seem confusing and will allow you smoother control over managing team collaboration jobs in LISTSERV Maestro groups. References
Subscribe to LISTSERV at Work. | ||
© L-Soft 2015. All Rights Reserved. |
