Q: How Can I Add Social Media Links to LISTSERV Maestro Templates?
Answer by Ben Parker
Chief Corporate Consultant, L-Soft
LISTSERV Maestro comes with predesigned, ready-to-use message templates that contain predefined fill-in-the-blank placeholders. This will allow you to rapidly populate the template with your own text and images, easily creating an attractive, professionally designed HTML newsletter, sales message or promotional piece. A rapidly growing interest area in email marketing today is social media marketing. Social sharing, or including a link in your message that allows your recipients to easily share the message content with their social media connections, can significantly extend your message to many new people.
According to Wikipedia, Social Media is media disseminated through social interaction, typically using web-based technologies. Social Media Marketing uses social networks, online communities, blogs, wikis or any other online collaborative media for marketing, sales, public relations or customer service. Common social media marketing tools include Facebook, Twitter, YouTube, and LinkedIn.
The purpose of this paper is simply to recognize the rapid growth of interest in this area and learn how to add social media links to the existing LISTSERV Maestro built-in message templates. LISTSERV Maestro users who compose their HTML message content outside of Maestro and then upload the content already have full control over content creation and can easily add social media links during their normal content creation process. Before users can create or modify templates, the system administrator will need to grant them the right to create and administer templates. See the LISTSERV Maestro white paper titled, Message Templates: Creating Your Own Templates for details.
Select a Template to Modify
We will assume that you are already using one or more of the system templates for your mailing jobs. Therefore, the choice of template will already have been made. For this example I have chosen the template: Newsletter "Mountain Top".
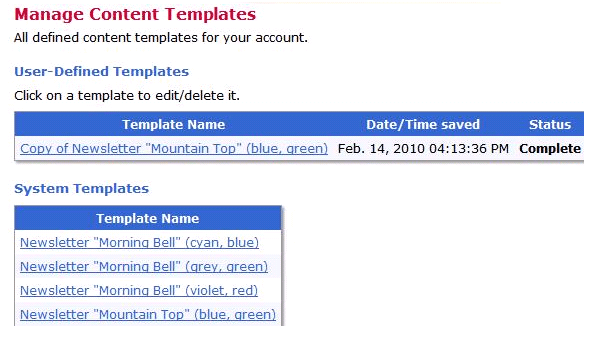
After clicking on the chosen template to enter 'Edit Content Template' mode, I selected the 'Test Template' link so I could preview the template and find a location for placing the social media links. This is a judgment call based on wanting to add the links with least disruption to the existing design. For this newsletter template I determined the best placement of the social media links to be below the message areas, in the empty space below the newsletter footer text.
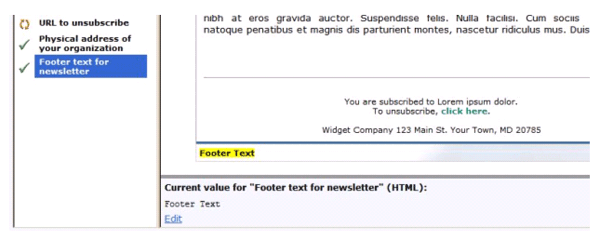
I also checked the placement for the plain-text version.

Then I went back to the 'Edit Content Template' mode, clicked on the tab 'HTML Code' and scrolled down to find the desired location in the HTML code itself. It is necessary to have some understanding of HTML coding in order to be sure you have found the right place. Sometimes testing can help.
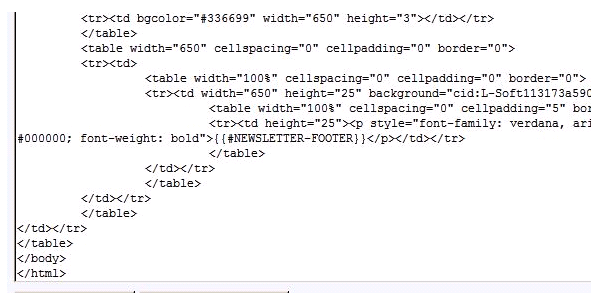
Editing the HTML Code
Having found the correct location in the code, I added the HTML code for my social media links. In keeping with the existing style and format, I added another table to encapsulate the layout of my links. For technical reasons I divided the message width of 650 pixels into 5 equal segments, added the words "Follow us on:" and put a blank space in each of the other 4 segments where logos for Facebook, Twitter, etc. will go.
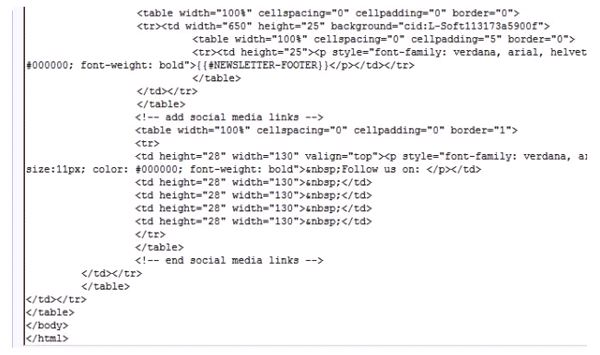
Test and Check
For illustration and test purposes I set border="1" in the code so the cell boundaries would be visible. I saved the changes and checked my work:
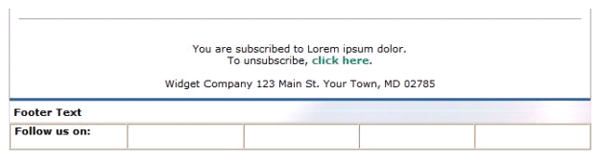
Now that I had the layout the way I wanted, I reset the table code to border="0" and added the necessary code to link the captured logo images, then added the URLs to link directly to our social media pages. Here is the result:
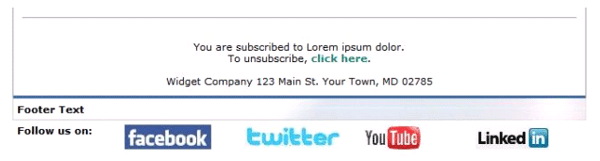
Complete Plain-Text Part
With the HTML message part done, I turned to the plain-text message part. Here the layout is much easier because what you see is what you get. There are no images to link, and the link URLs appear as-is.
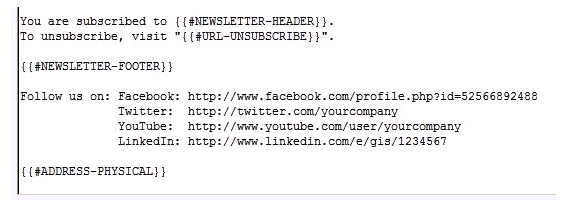
Finish Up
Once you have completed both parts, be sure the edited template is marked 'Enabled' so it is available to users.

What if you don't have links to a company presence in all four of these social network sites? Then simply add links only for the sites where you have a presence. In the HTML code, enter blank spaces for the unused link locations to hold space for future use. For example, to have one link only for Facebook:
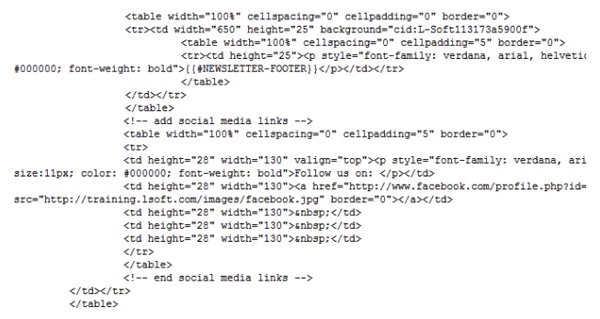
Which then looks like this:

Hopefully, this gives you an idea of how easy it is to add social media links to your templates and begin using them to extend your email marketing reach. To simplify matters, I have made copies of the full code segments used in this paper as well as all of the LISTSERV Maestro Template styles with the social media link edits already included available for you to download and then upload into your own version of LISTSERV Maestro (4.0 and later).
References and Resources
LISTSERV Maestro Manuals:
LISTSERV Maestro 4.0 User's Manual, Sect 6.2, Sect 15.1
http://www.lsoft.com/manuals/maestro/4.0/LISTSERVMaestro4.0_UsersManual.pdf
LISTSERV Maestro 4.0 Interface Customization Manual, Sect 5, Managing Templates
http://www.lsoft.com/manuals/maestro/4.0/LISTSERVMaestro4.0_CustomizationManual.pdf
LISTSERV Maestro White Papers:
1. Message Templates: Getting Started
http://www.lsoft.com/resources/whitepaper-download.asp?id=310
2. Message Templates: Creating Your Own Templates
http://www.lsoft.com/resources/whitepaper-download.asp?id=311
3. Message Templates: Advanced Techniques
http://www.lsoft.com/resources/whitepaper-download.asp?id=312
Detailed HTML Code modifications for All LISTSERV Maestro Templates:
http://training.lsoft.com/Maestro/SocialLinksTemplates.html
LISTSERV on Facebook:
http://www.facebook.com/profile.php?id=52566892488
For Businesses: Twitter 101
http://business.twitter.com/twitter101
Subscribe to LISTSERV at Work (American Edition).
|