Q: How can I track subscribers' activity on my website after they have clicked through to it from my LISTSERV Maestro mailing?
Answer by Liam Kelly
Senior Consulting Analyst, L-Soft
Most LISTSERV Maestro users are aware of the open-up and click-through tracking features that LISTSERV Maestro offers. Fewer users are aware that LISTSERV Maestro can also track subscriber activity after subscribers open a LISTSERV Maestro message and click through to the target website. LISTSERV Maestro's Recipient Action Tracking allows you to insert code into web pages that will tie web page visits to Maestro-based email campaigns so that you can use LISTSERV Maestro's reporting tools to view information about your email subscribers' activity on your website.
In order to use Recipient Action Tracking, it must first be enabled by the LISTSERV Maestro administrator in the Administrative HUB. User accounts should also be given "Create Reports" permission in order to report on action tracking. (See sections 5.2.6 and 7.3 of the LISTSERV Maestro Administrator's Manual for more details.)
Activating Recipient Action Tracking
Once Action Tracking has been enabled by the LISTSERV Maestro Administrator, individual users or groups may activate it in the User Interface (LUI). From the Dashboard, click the Report menu and select Recipient Action Tracking. Click the checkbox to activate Recipient Action Tracking. This will cause tracking URLs to store a cookie in the recipient's browser when the subscriber clicks on a link tracked by LISTSERV Maestro. From the drop-down menu, select the expiration time for the cookie. The expiration time may be as soon as the recipient closes the web browser, or may be as long as thirty days.
Note that Recipient Action Tracking is dependent on this cookie. If a recipient clears the cookie cache or doesn't allow the cookie to be stored, the action tracking will not work for the subscriber. As such, you should not consider Recipient Action Tracking to be a concrete measure of a campaign's response rate, but rather a metric for comparing campaigns and tracking trends.
Creating and Managing Action Tags
Once Recipient Action Tracking is enabled, click the Add Action Tag link to add action tags. An Action Tag will correspond to the recipient activity on your website that you would like to track. For example, we might create one tag called "Landing Page", one called "Order Page", and one called "Order Confirmation". The action tag names are arbitrary, but should be meaningful to you so that you can recognize them for reporting purposes later. The idea in this example is that we want to see how many of our email recipients visit the landing page, how many click through to the order page, and how many complete a purchase and end up at the order confirmation page. Without using Recipient Action Tracking, we would only know whether they clicked on a link in the email message. With Recipient Action Tracking, we can see whether they followed through and made a purchase on the website as a result of the email campaign.
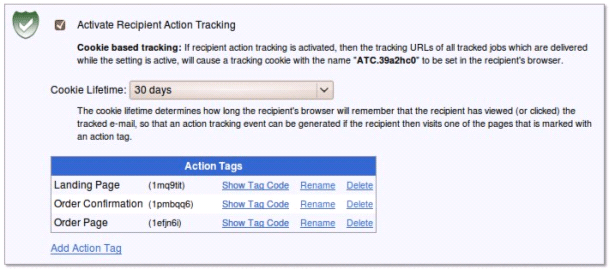
Tag Codes
For each Action Tag, there is a Tag Code. The Tag Code is the HTML code to insert into a web page that will tell LISTSERV Maestro when a recipient visits that page. Click the Show Tag Code link for each Action Tag to view the code for that tag. A sample Tag Code might look like this:
<img src="http://maestro.example.org/trk/act?name=39a2hc0&id=1mq9tit" width="1" height="1" alt="">
You would insert the Tag Code into the HTML for the web page with which it should be associated so that the code gets loaded when a recipient visits that web page. LISTSERV Maestro will pair the loaded tag code with the cookie stored in the recipient's web browser so that it can tell which recipient is viewing the web page. If the cookie is not present because it has expired or the recipient has cleared the cookie cache, the page view cannot be associated with that recipient.
Reporting
Once a mailing is sent and recipients have visited web pages containing tag codes, we can do some reporting to see how many recipients have followed up from our mailing and visited pages on the website. Create a new report by clicking Reports > New Report. Give the report a name, and click the Data Sources tab. Click Add Data Source and select the job (or jobs) for reporting. In the right pane, you'll have the option of selecting 'Open-Up Events', 'Click Events', and 'Action Events'. Select the click or open events for reporting, then click OK. Then click Add Data Source again to add a second data source. For this data source, select one or more 'Action Events'. Save and execute the report, and you should get output something like this:
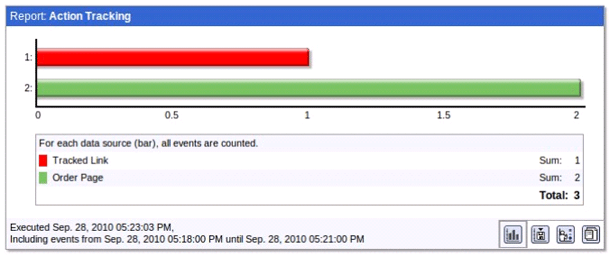
We can see from the graph that one recipient clicked the tracked link in our mailing, and they visited the Order Page twice. As with any other LISTSERV Maestro report, a data source need not be an individual tracked link or an individual Action Tag. Data sources may aggregate multiple links or multiple jobs to compare trends across multiple mailings. See section 13 of the LISTSERV Maestro User's Manual for more information about creating reports.
Subscribe to LISTSERV at Work (American Edition).
|