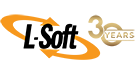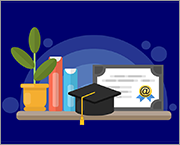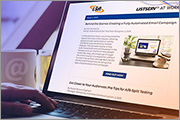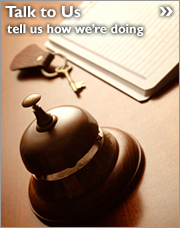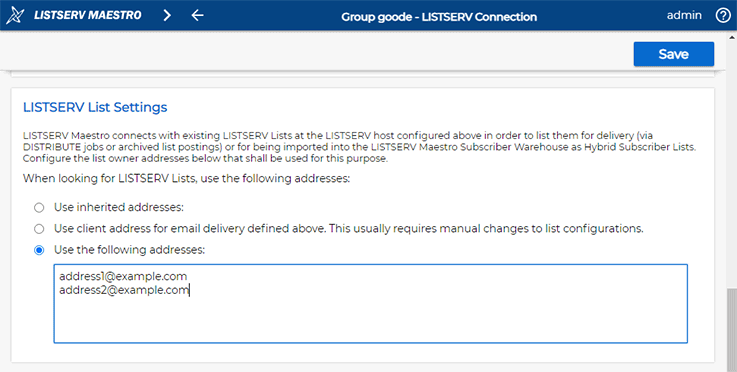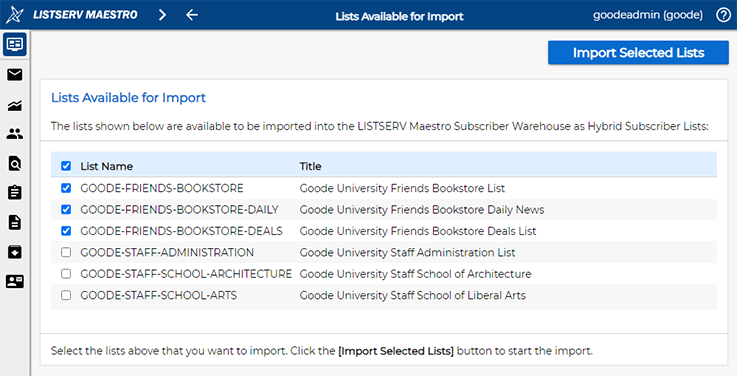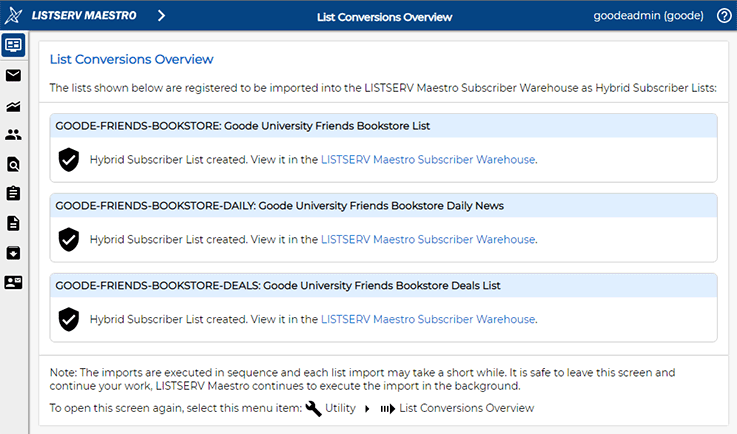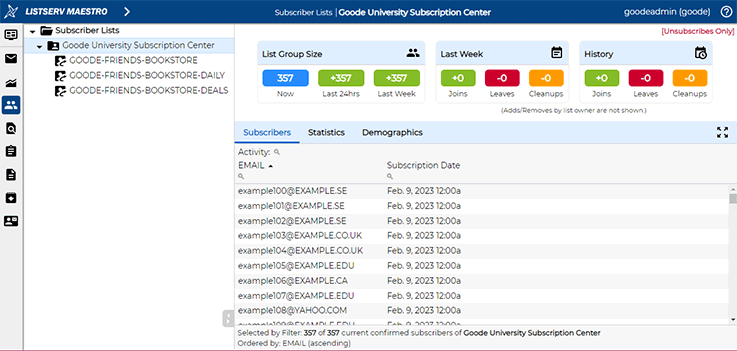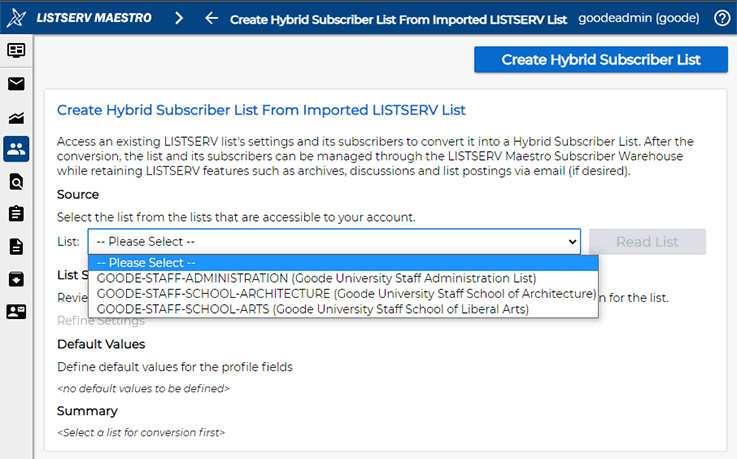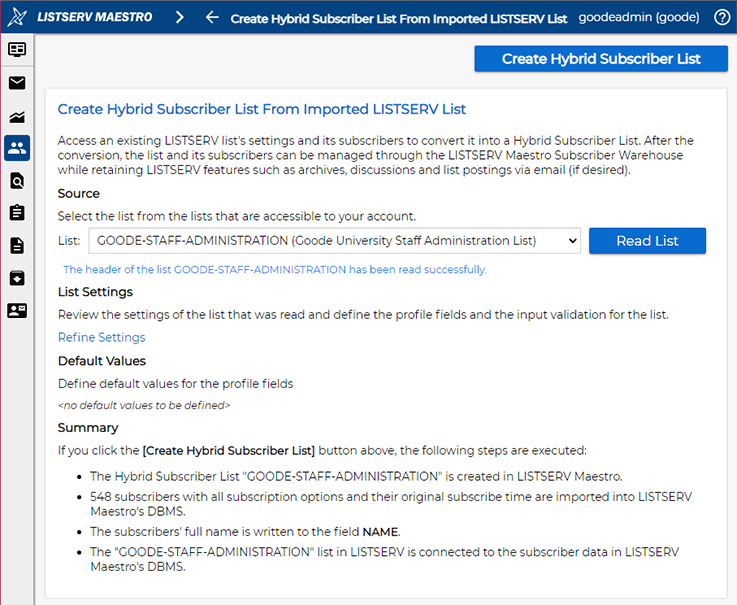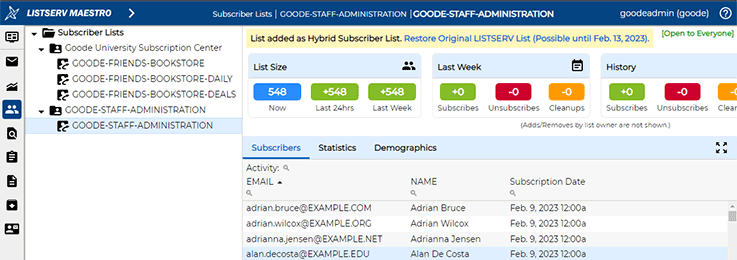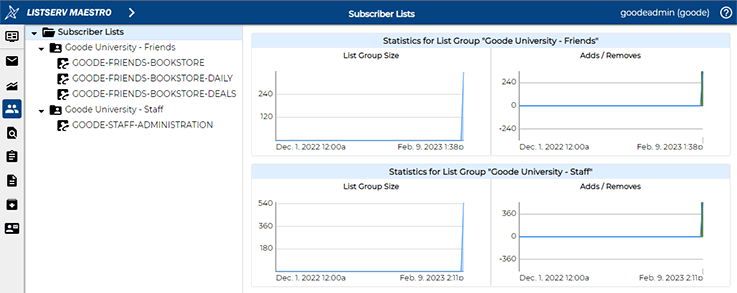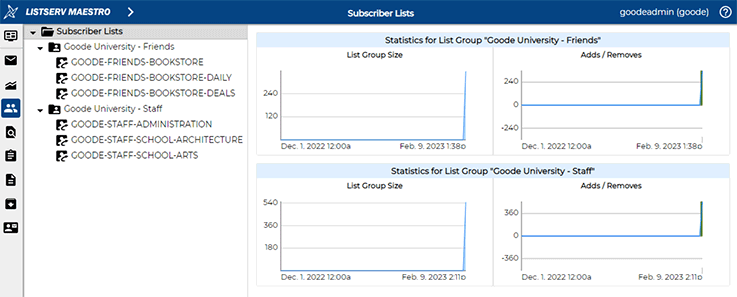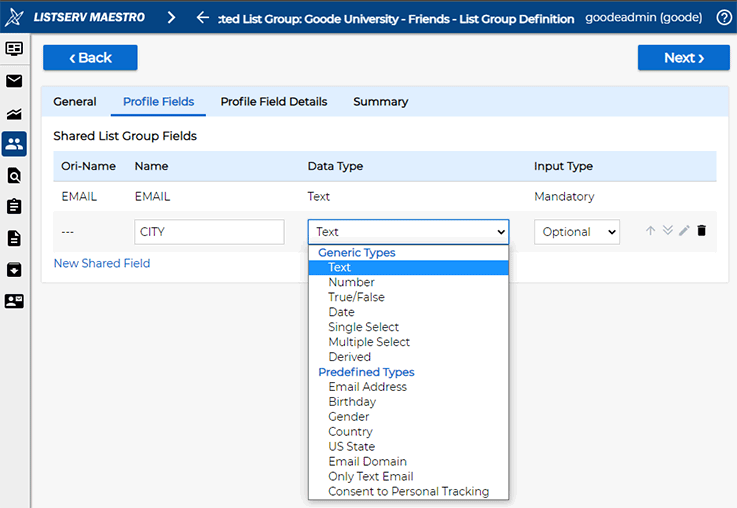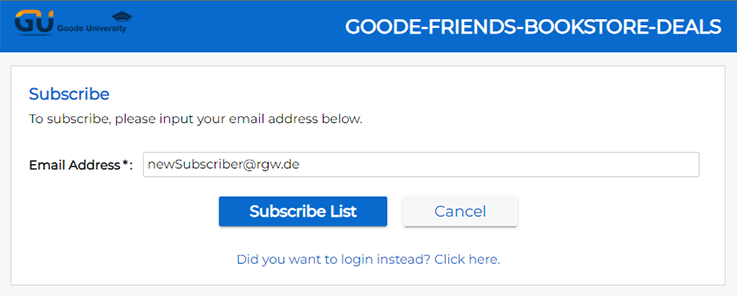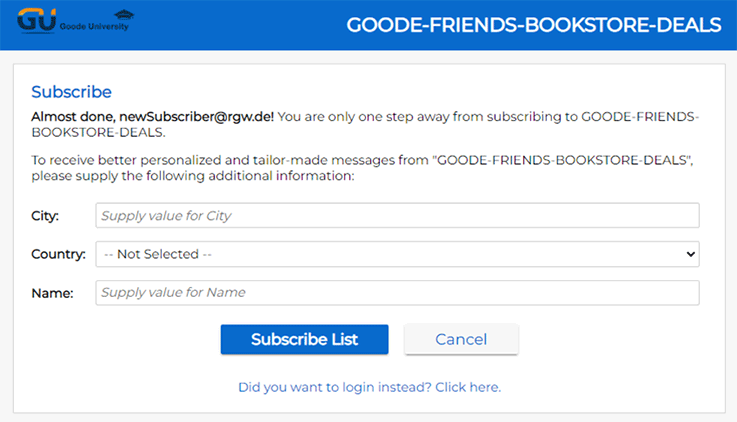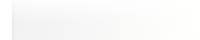Q: How can I enhance my LISTSERV lists with the tracking and analytics features of LISTSERV Maestro?
By Robert Graf-Waczenski
Senior Applications Programmer, L-Soft
Converting your existing LISTSERV lists into Maestro hybrid lists gives you the best of both worlds by allowing you to maintain the existing functionality of your lists – including all discussion, moderation and list archive features – while enhancing them with the extensive database, targeting and analytics capabilities of LISTSERV Maestro. Let's take a look at how this conversion process works.
Initial Scenario: Lists with Different Owners
In this tip, let's look at Goode University, a fictional school that provides education in various fields, such as architecture, liberal arts and others.
Email Lists
Goode University has been using LISTSERV for internal discussion lists as well as email marketing through public announcement lists. In our example, the following six lists already exist:
- GOODE-FRIENDS-BOOKSTORE: Used for communication with external people (alumni, friends and others) to keep them informed about new books at the university bookstore.
- GOODE-FRIENDS-BOOKSTORE-DAILY: Goode University sometimes hosts special events at the bookstore, such as reading sessions and author visits. All such events are announced on this list.
- GOODE-FRIENDS-BOOKSTORE-DEALS: Special deals and discounts for books and supplies at the university bookstore are announced on this list.
- GOODE-STAFF-ADMINISTRATION: This list is for internal use only and covers staff announcements and discussions about administrative topics.
- GOODE-STAFF-SCHOOL-ARCHITECTURE: This list is like the above but specific to the Goode University School of Architecture.
- GOODE-STAFF-SCHOOL-ARTS: Again, this list is for internal use but specific to the Goode University School of Liberal Arts.
Email List Owners
Two different owner addresses are used for these lists. The first three lists are owned by one address while the other three have a different list owner.
Profile Fields for Personalized Messaging
For all of the lists, Goode University would like to use additional profile fields in addition to just EMAIL and NAME. With these additional profile fields, Goode University plans to use advanced mail-merging to better personalize announcements.
Setup: One LISTSERV Maestro Account for All Lists
To make LISTSERV Maestro aware of the existing lists, no changes are necessary to any of the list configurations. Note that with LISTSERV Maestro prior to version 11.0, you would have had to modify the list configurations to make sure that the LISTSERV Maestro account's DISTRIBUTE address was registered as a list owner. In many LISTSERV list configuration scenarios, this may have required modifying each of the list configurations.
With LISTSERV Maestro 11.0 and later, the only configuration step required is to log in to the LISTSERV Maestro HUB and register the special list owner addresses on the "LISTSERV Connection" screen for the desired LISTSERV Maestro account.
With this configuration, a user logging in to LISTSERV Maestro is welcomed like this:
If the user chooses "Yes" and clicks the OK button to proceed, the following screen opens:
As described above, the three staff lists are used in a different manner and each one is targeted to a different audience than the "Friends" lists. As such, you can choose to only import the three "Friends" lists for now, knowing that the remaining three lists can be imported later. Clicking the Import Selected Lists button with the three boxes checked opens this screen:
With the import completed successfully, the LISTSERV Maestro Subscriber Warehouse now looks like this:
The remaining staff lists are imported in a slightly different manner because they are used differently from the others.
To do this, select "New > Imported LISTSERV List In New List Group" by clicking the right mouse button on the "Subscriber Lists" node.
The following screen opens:
On this screen, you can now choose the first staff list and click the Read List button, resulting in the following screen:
By clicking the Create Hybrid Subscriber List button, LISTSERV Maestro initiates a process like the one that was performed for each of the first three lists, only now for this selected list only. After completion, the following screen is shown:
Renaming List Groups
Note that LISTSERV Maestro has created a new list group as a container for the new imported list. Since the list group only exists in Maestro and not in LISTSERV, it is safe to rename it to something more suitable by selecting the list group node and picking Rename from the menu, which opens a small rename panel:
Clicking OK applies the new list group name. After a similar rename for the list group containing the "Friends" lists, the Subscriber Warehouse now looks like this:
Next, select the "Goode University - Staff" node and choose "New > Imported LISTSERV List" from the node's context menu. You can now import the remaining two staff lists, resulting in a Subscriber Warehouse overview like this:
Additional Profile Fields
You can now start creating additional profile fields to the "Goode University - Friends" list group:
Signup Pages and Subscriber Data Collection
With fields for "CITY" (a text field) and "COUNTRY" (a country field) added, the subscription screen for any of the lists in the group now looks as follows, starting with the email address:
After clicking the Subscribe button, new subscribers are forwarded to a second step, which collects the additional information according to the list group's shared profile fields and any list-specific fields (if provided):
Additional fields that store profile information is one of the main reasons for using LISTSERV Maestro because they allow you to send announcements to targeted subsets of your subscribers with content that is tailored to their preferences.
You'll also be able to collect detailed statistics about typical email marketing metrics, including the open-up rate and click rates of your email campaigns.
Next Steps
LISTSERV is a registered trademark licensed to L-Soft international, Inc.
See Guidelines for Proper Usage of the LISTSERV Trademark for more details.
All other trademarks, both marked and unmarked, are the property of their respective owners.